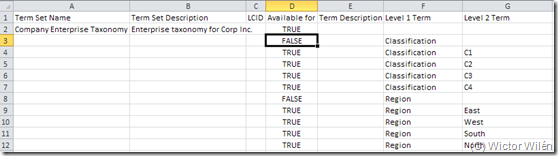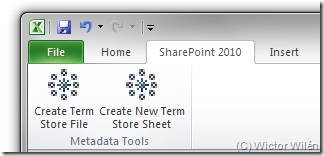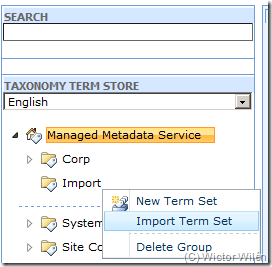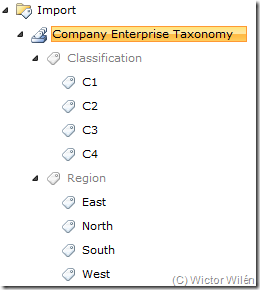Building the metadata structure in the Term Store Manager in SharePoint 2010 is not the most convenient way. I prefer working with the metadata structure and terms in an Excel document so that I can discuss the structure with colleagues and clients before implementing it.
The Term Store Manager allows you to import a comma separated text file containing a Term Set. By default the Excel 2010 Save as CSV does not save in the correct format and for that I have made a Excel 2010 macro enabled template which produces the correct format.
The Excel document allows you to build a Term Set per sheet, see figure below. It contains a number of columns:
- Term Set Name - name of term set. Only needed on first row
- Term Set Description - description of term set. Only needed on first row
- LCID - the locale identifier. Can be left blank for default LCID
- Available for tagging - TRUE if the term should be available for tagging otherwise FALSE
- Term Description - description of the term
- Level N Term - the name of the term. See figure below on how to build the structure
When the term set is ready you click on the new Ribbon tab added by the Excel document called SharePoint 2010 and then select Create Term Store File. Excel will then ask you for a file name and produce an import file for the Term Store from the active sheet.
If you click on Create New Term Store Sheet an new workbook sheet will be added to the workbook in which you can add another term set.
To import the term set into your Managed Metadata store, create a new Group and select Import Term Set, as in the figure below.
SharePoint will then parse your file and import the term set. And it will look something like this:
Download the Excel 2010 document
You can download the macro-enabled Excel 2010 document here. Unzip the file and open the document (TermStoreCreator.xltm) to create a new workbook.