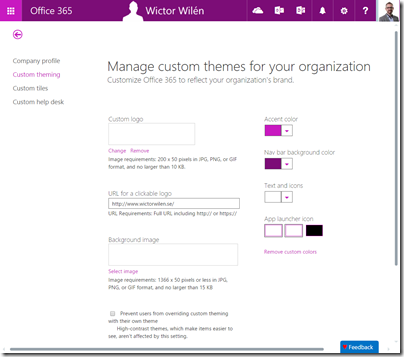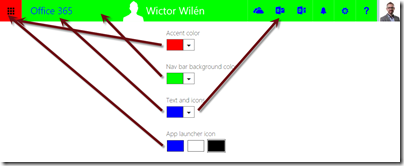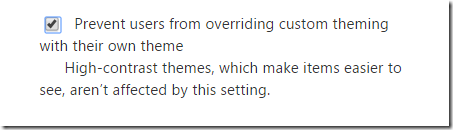It has been a while since Office 365 introduced the suite wide themes. These themes are applied on all services within the Office 365 suite, or at least the ones using the Suite Bar navigation. Up until the very last few weeks the suite wide theme has been something you can set but your SharePoint site owners and all end-users has been able to override them. Finally these things has been resolved and fixed (no info about this on the Office Roadmap, hence this blog post)!
In this post I will walk you through how the Office 365 Theme can and should be controlled and what specifically to think of.
Create you suite wide Office 365 Theme
Of course, the first thing you need to do is to create your Office 365 Theme. This configuration is very logically located under the Company Profile in the Office 365 Admin Portal. Once you choose “Company Profile” in the left hand menu you then choose “Custom theming”.
There are a couple of things you can configure here.
Images
Custom logo
The custom logo is a picture shown on each and every page, in the middle of the suite bar. It has to be 200x50 pixels and in either JPG, PNG or GIF format and it must not be larger than 10kb.
URL for clickable logo
You can also set a URL for the custom logo. Having it point to tenant.sharepoint.com is a kinda good thing - since there is still no way to “force” an “Intranet” tile into the App Launcher.
Background image
This is a background image that will be shown in the suite bar. The size should be 1366x50 pixels and in JPEG, GIF or PNG and not larger than 15kb. (The error message says 250x30 and less than 10kb though).
Colors
You have three color options:
The Accent color determines the color of the App Launcher box (red in the image below).
Nav bar background color is the background color of the suite bar (green in the image below)
Text and icons is the color of the text and icons (blue in the image below)
The last option is the App Launcher icon where you have three colors to choose from; the Text and icons color, white or black.
Note: Please be patient when applying a theme or updating a theme. The suite bar takes some time to trickle out to all services and it’s also cached “hard”.
Prohibit end-users to overwrite your Office 365 Theme
On the Custom theming page there is one really important check box, that should be checked on each and every tenant: Prevent users from overriding custom theming with their own theme.
When this checkbox is enabled users cannot on their Office 365 settings page override the theme you have created. Think of in a corporate world where you have a nice theme and your end-users overrides it with cute kittens or whatnot.
SharePoint themes does not longer overwrite the Office 365 Theme
So, what about SharePoint and the SharePoint themes? Up until very recently as soon as you applied a theme to a SharePoint site, that nuked the Office 365 theme on that site. Over the last few days a fix has been rolled out so no matter what despicable built-in SharePoint theme you apply, the Office 365 Theme will be there.
Summary
All this might be old news to some of you, but from the Twitter streams (SMS Rob?) I’ve seen that not everyone is aware of all these features.
Note: you might not have all these features/fixes in your tenant, as it takes a while for everything to roll out.