Yesterday Todd Bleeker (SharePoint MVP) wrote a post about the SharePoint Project SPI’s where he explains how SPI effectively are folders within a SharePoint solution. I thought that I should continue that discussion a bit and looking at how these folders and other things such as packages and features affects the actual deployed artifacts.
Packages
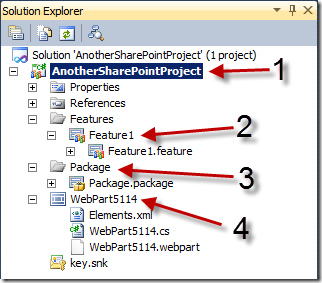 A package (#3 in the figure to the right) is the actual WSP file that will be created containing all your objects from your solution that will deployed to the SharePoint application servers. The project can only contain one package.
A package (#3 in the figure to the right) is the actual WSP file that will be created containing all your objects from your solution that will deployed to the SharePoint application servers. The project can only contain one package.
The package is by default named as your project (#1), that is in this case it gets the name AnotherSharePointProject.wsp.
If you are using longer names on your projects, such as including client name, purpose of the project etc and you feel it is to cumbersome to remember or type in when deploying. You can then use the Package designer to give it another name, without changing the project name. Double click on the package and edit the name in the Name textbox. Easily done!
Features
You use features (#2) to collect and target your artifacts to different scopes, such as Site Collection, Site or Farm. When you add an SPI to the project and you do not have any Features created; then Visual Studio creates a default one for you. What is important here is that each feature will be unpacked from the Package and copied to the SharePoint Root TEMPLATE\FEATURES folder on each SharePoint application server. 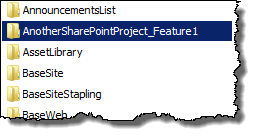 The name of the folder will be a combination of your project name and the feature name. It will not use the name of the package. So for the sample in the image above it will be named AnotherSharePointProject_Feature1.
The name of the folder will be a combination of your project name and the feature name. It will not use the name of the package. So for the sample in the image above it will be named AnotherSharePointProject_Feature1.
Once again long names can make this not look good and there are path name length restrictions (260 characters I believe, can anyone confirm). Remember that the path to the TEMPLATE folder is about 90 characters and you should have space left to place your SPI produced items within the folder as well.
SharePoint Project Items
As Todd describes in his post, each SPI is a contained within a folder (#4). The folder has the name of the SPI. And what’s annoying is that the namespace of the SPI items is based on that folder name as well. So if you create a Web Part with the name WebPart5114, then the SPI will be called WebPart5114 as well as the folder, the class file and the Web Part class itself. This leads to a full name of the class like this: AnotherSharePointProject.WebPart5114.WebPart5114. I previously blogged about this (unfortunately bad) design which is not allowed through the code analysis without a warning (CA1724). Do not change the namespace unless you really know what you are doing!
Tip: you can workaround the namespace problem and write your own namespace, for instance for a Web Part. Just make sure that you update the Web Part Control Description file (.webpart), and even better use the [Guid] attribute and replaceable tokens in it like described in an earlier post, in case you change it again. (Should have been like that OOB IMHO.)
This SPI folder will end up beneath your Features folder in the SharePoint Root with the same name as the SPI, as in the figure below. The files in this example have an approximate path length of 150-160 characters.
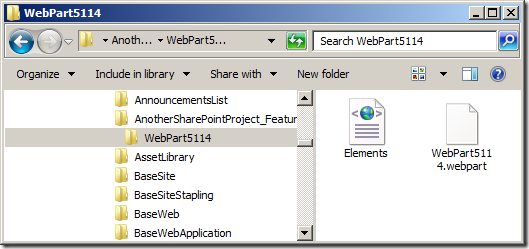
Renaming an SPI only affects the name of the SPI and the folder in the FEATURES folder. It does not change the namespaces or class names of a Web Part for instance.
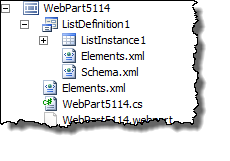 You can also nest SPI’s to group them better together or use project folders. Fortunately(?) this has no impact on the resulting files and folders in the FEATURES folder.
You can also nest SPI’s to group them better together or use project folders. Fortunately(?) this has no impact on the resulting files and folders in the FEATURES folder.
Summary
You should carefully think of how you are naming your projects, packages, features and SPIs. You should make sure that you change the name of your features so they are not called Feature1, Feature2 etc., since this will end up in the FEATURES folder and having thoughtfully selected names makes it easier to find information and troubleshoot problems.
