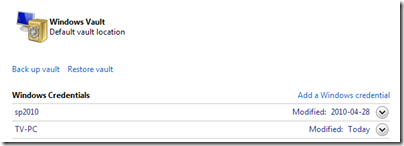It’s Friday and thought that I should share some small tips on how to make your SharePoint demonstration experience better. I assume that you have a quite powerful laptop with virtual machines running SharePoint.
I used to do my demos directly in the virtual machine, in full screen mode. This requires that I have all the necessary client components installed such as Office, SharePoint Designer, the Windows Server Desktop Experience feature enabled etc. All this of course take resources such as memory and CPU from the virtual machine. Also Internet Explorer consumes CPU cycles and if you’re using Firefox in the demo you get another memory hog in your virtual machine.
A better approach is to use you local workstation as the client, In my case I have Windows 7 and VMWare running (yea, I like to promote them…) the virtual machines. This allows me to show a more realistic case when doing demos.
The Network
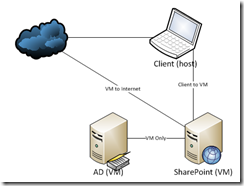 The first tip here is how to configure the network for the virtual machines. I normally have one AD server and one SharePoint server which are connected using a separate network, so that I can use static IP addresses. Then I have a secondary network on the SharePoint VM which is host-only with known IPs, that is I can access the VM from the client using a browser or an Office application. I also have a third network on the VM which is connected to the Internet. I only enable this third NIC if I need to access web services and such from my VM.
The first tip here is how to configure the network for the virtual machines. I normally have one AD server and one SharePoint server which are connected using a separate network, so that I can use static IP addresses. Then I have a secondary network on the SharePoint VM which is host-only with known IPs, that is I can access the VM from the client using a browser or an Office application. I also have a third network on the VM which is connected to the Internet. I only enable this third NIC if I need to access web services and such from my VM.
Then I add entries to the hosts (…\system32\drivers\etc\hosts) file with the IP numbers from the host-guest network so that I can use domain names instead of IP-numbers.
Authentication
I never have the host and clients on the same domain. My laptop is connected to my company’s domain and the VMs all use their own directories. To get rid of annoying authentication prompts I use the Windows Vista/Windows 7 feature to store credentials - the Credential Manager.
The Credential Manager allows you to save Windows credentials for a specific Internet or network address. Just add the name of the server, which you added to the hosts file, and then your default user username and password. Voila! You can now directly from your client/host browse to your virtual server using a good looking URL and without any authentication prompts.
Firefox, Safari and other obscure browser does not use this credential manager and I use them to log in as other users.
If you don’t do this and log on to your server from the web browser you will be asked for the credentials every time you open an Office document from the server or when you open the site using SharePoint Designer.
If you use these small tips you will have a much better experience when doing demos, developing or configuring your SharePoint virtual machines.
Have a nice weekend!